**《PPT制作教程步骤:WPS版详细指南》**
随着信息技术的不断发展,PPT(PowerPoint)已成为职场和学术交流中不可或缺的工具。WPS Office作为一款功能强大的办公软件,其内置的PPT制作功能同样出色。本文将为您详细讲解如何使用WPS制作一份精美的PPT,包括基本步骤和技巧。
### 一、启动WPS并创建新PPT
1. 打开WPS软件,点击“新建”按钮,在弹出的菜单中选择“演示文稿”。
2. 在新建演示文稿的界面中,您可以选择预设的模板或者创建一个空白演示文稿。
### 二、选择合适的模板
1. 在新建演示文稿的界面,您可以看到多种预设的模板,包括商务、教育、创意等类别。
2. 选择一个与您的演示主题相符的模板,点击“创建”按钮。
### 三、编辑幻灯片内容
1. 在编辑状态下,您可以通过点击幻灯片中的占位符来输入文字内容。
2. 使用工具栏中的字体、字号、颜色等选项来调整文字格式。
3. 如果需要插入图片、图表等元素,可以点击“插入”菜单,选择相应的选项。
### 四、设计幻灯片布局
1. 在“设计”选项卡中,您可以选择不同的版式、背景、动画效果等。
2. 根据您的演示需求,调整幻灯片的布局,使内容更加清晰易读。
### 五、添加动画效果
1. 在“动画”选项卡中,您可以为幻灯片中的文字、图片等元素添加动画效果。
2. 选择合适的动画类型,设置动画的播放方式、速度等参数。
### 六、插入图表和表格
1. 在“插入”菜单中,选择“图表”或“表格”选项。
2. 根据需要选择图表类型或表格样式,并输入数据。
3. 调整图表和表格的格式,使其与演示文稿风格相匹配。
### 七、保存和导出PPT
1. 完成演示文稿的制作后,点击“文件”菜单,选择“保存”或“另存为”。
2. 选择保存路径和文件名,点击“保存”按钮。
3. 如果需要将PPT导出为其他格式,如PDF、图片等,可以在“文件”菜单中选择“导出”选项。
### 八、总结
通过以上步骤,您已经可以制作出一份精美的WPS PPT。在实际操作中,您可以根据个人喜好和演示需求,不断尝试和调整,使您的PPT更加专业和吸引人。希望本文能对您的PPT制作之路有所帮助。
转载请注明来自上海宁田卡瓦口腔诊所有限公司,本文标题:《ppt制作教程步骤 wps(ppt制作教程步骤演讲稿)》
百度分享代码,如果开启HTTPS请参考李洋个人博客
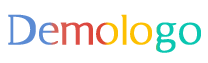









 沪ICP备2021033436号-3
沪ICP备2021033436号-3  沪ICP备2021033436号-3
沪ICP备2021033436号-3
还没有评论,来说两句吧...